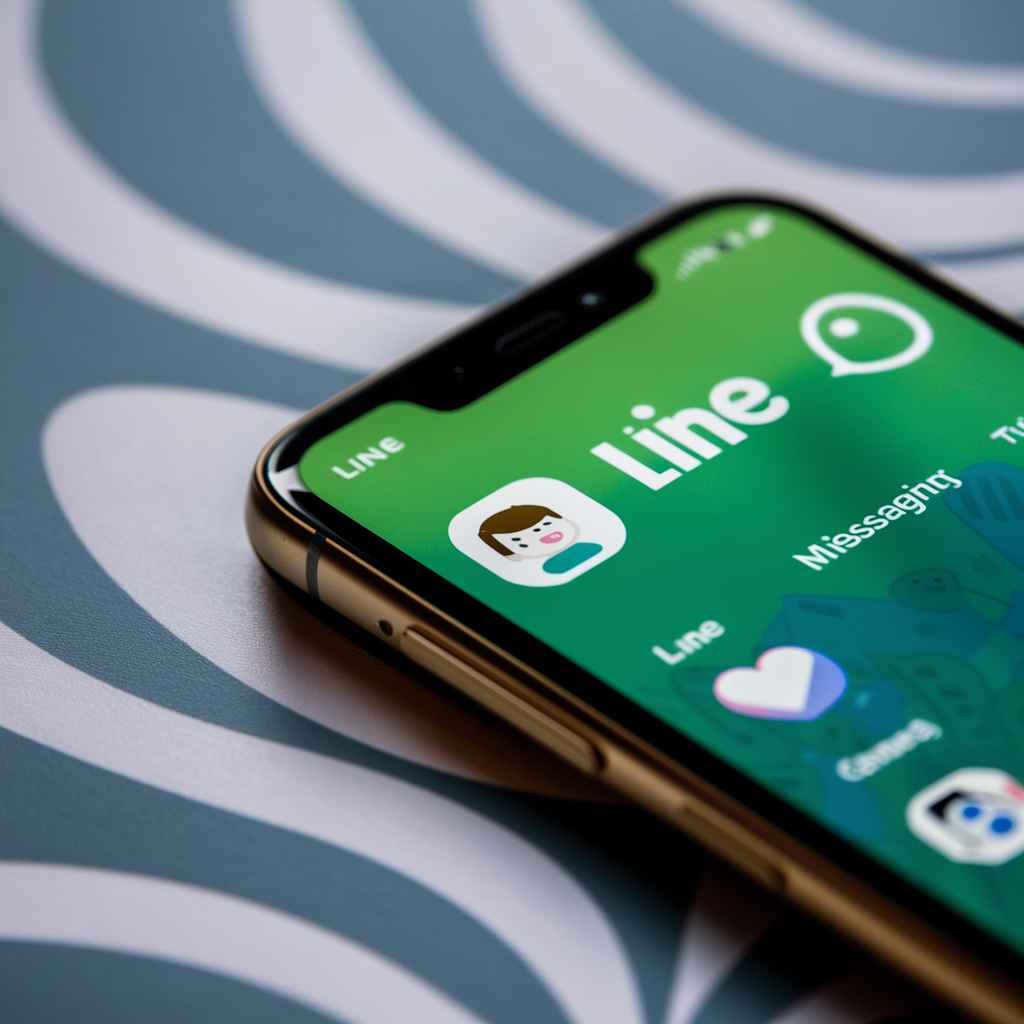So, you’ve heard about the Pixie Line app and now you’re ready to jump on the bandwagon? Excellent decision! Setting up the Pixie Line app on your Android phone isn’t difficult at all—it’s as easy as pie, or maybe a little easier if you’ve ever tried baking. Let’s dive into this simple, step-by-step guide that will have you messaging, calling, and sharing all the things in no time.

Step 1: Search and Download the Pixie Line App
The first thing we need to do is get that app on your phone.
- Unlock your phone and head over to the Google Play Store.
- In the search bar at the top—you know, the one that’s always right there but somehow still manages to hide—type in “Pixie Line app.”
- Click on the app when it shows up, like it’s your best friend after a long summer apart.
- Tap the Install button and let your phone do its thing. Grab a snack; this won’t take long.
Pro Tip: When you find yourself staring at the progress bar, wondering why it’s moving so slow, just remember—it’s still faster than dial-up! If you don’t know what dial-up is, consider yourself lucky!

Step 2: Open the Pixie Line App and Get Started
Great, now that the Pixie Line app is installed, it’s time to open it up and get started!
- Tap the Open button in the Play Store, or find the app icon on your home screen and give it a poke.
- You will be welcomed with a friendly screen saying, “Hey there, let’s get you set up with the Pixie Line app!”
Quick Laugh: When it asks for a name, avoid entering something like “Lord of the Chats,” unless that’s really your thing.
Step 3: Sign Up or Log In to Pixie Line App
If you’re new to the Pixie Line app, you’ll need to sign up. If you already have an account, simply log in and skip this part—lucky you!
- Sign Up: Enter your phone number or email, and get ready for a code to be sent your way. It’s like a secret handshake to get into the club.
- Enter the code you received to verify your account. If you didn’t get it, check your spam folder—or ask that one friend who always texts you at the worst times.
- Create a strong password that’s both memorable and secure. Pro Tip: “password123” is neither of these.
Step 4: Set Up Your Pixie Line Profile
Now that you’re officially in, let’s get your profile looking sharp.
- Upload a profile picture by tapping the little camera icon. Choose something that screams, “This is me!”—or, you know, a cute cat photo, because who doesn’t love those?
- Fill in your name and a short bio if you want. Something like “Coffee enthusiast and meme lord” should do the trick.
Fun Note: Remember, your profile picture is like your face to the world—except here, you actually get to choose how it looks. No pressure!
Step 5: Start Chatting on Pixie Line App!
Congrats, you’re all set up! Now comes the fun part—chatting with friends, making calls, and sending all those emojis that express feelings better than words ever could.
- Tap the chat icon to start a conversation. Pick a friend, send a message, and voila—you’re officially using the Pixie Line app.
- Want to make a call? Just tap the call icon next to their name. No more “Can you hear me now?” moments—the Pixie Line app has you covered.
Word to the Wise: Be careful with that emoji button. It’s easy to get carried away. Before you know it, you’ve sent an entire novel in smileys!
Step 6: Customize Your Pixie Line Experience
The Pixie Line app lets you make things your own. Here’s how to add a personal touch:
- Change your chat wallpaper by going to Settings > Chats > Chat Wallpaper. Pick something that makes you smile, like that epic sunset photo you took (or downloaded).
- Adjust your notifications so you’re not woken up by a chorus of dings and pings at 2 AM. Unless, of course, you’re into that sort of thing.
Aside: You can even set different tones for different people, so you’ll know when it’s your BFF texting—or just your boss.
Step 7: Troubleshooting the Pixie Line App (aka When Things Get Funky)
Even with the best apps, things can go a bit wonky. Here’s what to do if you hit a snag:
- Can’t log in? Double-check that password. If you’ve forgotten it, don’t worry—just hit “Forgot Password” and follow the steps.
- App running slow? Try closing some other apps or restarting your phone. It’s like giving your phone a little nap.
- Calls dropping? Make sure you’re on a strong Wi-Fi connection. If not, it might be time to revisit that router placement—closer is better.
Silly Suggestion: If all else fails, try turning it off and on again. It’s tech’s equivalent of a magic reset button!
Conclusion
And there you have it—a straightforward, no-nonsense way to set up the Pixie Line app on your Android phone. Now go ahead and chat, call, and share to your heart’s content. Just remember to take a break from your phone every now and then—there’s a whole world out there beyond the screen!
P.S. If you run into any major issues, don’t hesitate to reach out to Pixie Line support. They’re pretty good at their job and won’t judge you for any “oops” moments along the way. Happy chatting!