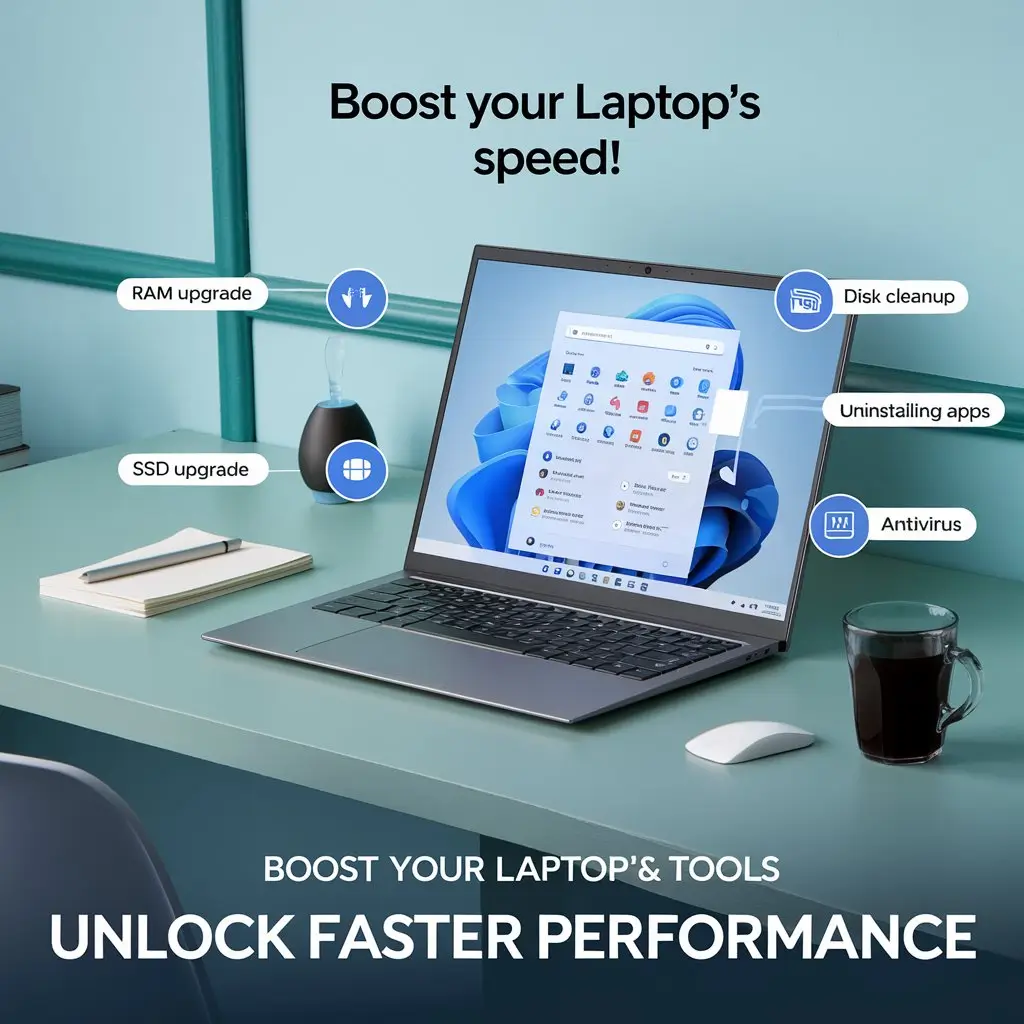Is your trusty laptop crawling along at a snail’s pace? You’re not alone. Many Windows 11 users wonder, “Why is my computer so slow?” and “How can I make my PC faster?” Don’t worry – we’ve got you covered with some tried-and-true tips to breathe new life into your sluggish machine. Whether you’re looking to optimize laptop performance, boost your computer’s speed, or simply improve overall system responsiveness, this guide will walk you through the process step by step.
Understanding Why Your Laptop is Running Slow
Certainly! Before we dive into solutions, let’s pinpoint the culprits behind your laptop’s sluggish behavior. Identifying the root cause is crucial for effective laptop speed improvement and computer optimization. Firstly, one common issue is insufficient RAM, which can hinder your laptop’s performance when running multiple applications. Additionally, outdated software, including your operating system and drivers, may contribute to slowdowns. Moreover, excessive background processes can consume valuable resources, further impacting speed.
Furthermore, a fragmented hard drive or nearly full storage can slow down your laptop’s access to files. Finally, malware or unwanted programs might also be lurking, affecting performance. By identifying these potential culprits, we can move on to effective solutions to enhance your laptop’s speed.
Common causes include:
- Insufficient RAM to handle modern apps
- A crowded, fragmented hard drive
- Too many programs running in the background
- Sneaky malware bogging down your system
- Outdated software that’s not optimized for Windows 11
Now that we know what we’re up against, let’s roll up our sleeves and get that laptop running like new again!
Top Software Solutions to Speed Up a Slow Laptop
Best Ways to Clean Up Your Hard Drive for Faster Laptop Speed
Think of your laptop like a closet – the more stuff you cram in, the harder it is to find what you need. Here’s how to declutter and optimize your computer:
- Uninstall unnecessary programs:
- Open Settings > Apps > Apps & features
- Sort by size to identify space-hogging applications
- Select programs you don’t need and click “Uninstall”
- Use Windows 11’s built-in Disk Cleanup tool:
- Type “Disk Cleanup” in the Windows search bar
- Select the drive you want to clean (usually C:)
- Check boxes next to file types you want to remove
- Click “OK” to start the cleanup process

- Organize and delete large, unnecessary files:
- Use Storage Sense to automatically free up space
- Empty your Recycle Bin regularly
- Move rarely-used files to cloud storage (OneDrive, Google Drive)
For more tips on managing your digital workspace, check out our comprehensive guide on optimizing PC storage.
How to Disable Startup Programs in Windows 11 for Faster Boot Times
Does your laptop take forever to boot up? Here’s how to tame those startup programs and make your PC faster:
- Access Task Manager:
- Right-click on the Start button and select “Task Manager”
- Click on the “Startup” tab
- Identify and disable unnecessary startup items:
- Review the list of programs that start with Windows
- Right-click on any unnecessary items and select “Disable”

- Prioritize essential programs:
- Leave antivirus and critical system processes enabled
- Consider the impact rating before disabling any program
Want to learn more about optimizing Windows 11 settings? Check out our full guide here.
Run a Thorough Malware Scan to Enhance System Performance
Malware can significantly impact your laptop’s speed. Here’s how to run a comprehensive scan for laptop performance improvement:
- Open your antivirus software
- Select the option for a full system scan
- Let the scan complete (this may take a while)
- Follow the prompts to quarantine or remove any detected threats
Pro tip: Schedule regular scans to keep your system protected and running smoothly.
Keep Your OS and Drivers Up to Date for Optimal Performance
Staying current with updates is crucial for maintaining speed and security:
- For Windows updates:
- Go to Settings > Windows Update
- Click “Check for updates”
- Install any available updates
- Restart your computer if prompted
- For driver updates:
- Open Device Manager
- Right-click on a device category
- Select “Search automatically for updated driver software”
- Repeat for all important devices (graphics card, network adapters, etc.)
Learn more about the latest Windows 11 features and how they can improve your computing experience in our Windows 11 hidden features guide.
How to Boost Your Laptop’s Speed with Simple Hardware Upgrades
Sometimes, software tweaks aren’t enough to optimize your computer. Here are hardware upgrades that can dramatically increase laptop performance:
Upgrade RAM for Smoother Multitasking
Adding more RAM is like giving your laptop a caffeine shot. Here’s a quick guide:
- Check your laptop’s maximum supported RAM
- Purchase compatible RAM modules
- Power down your laptop and unplug it
- Locate the RAM slots (consult your laptop’s manual)
- Carefully insert the new RAM modules
- Close everything up and boot your laptop
Remember: Always consult your laptop’s manual or a professional if you’re unsure about the process.
Switch to an SSD for Lightning-Fast Speed
Switching to a solid-state drive (SSD) can provide:
- Faster boot times (often under 10 seconds)
- Near-instant app launches
- Improved file transfer speeds
- Better overall system responsiveness
While installing an SSD requires some technical know-how, many computer repair shops offer this service at a reasonable price. For a detailed guide on how to upgrade to an SSD, check out this comprehensive tutorial from PCMag.
Ongoing Maintenance for Sustained Speed
Keeping your laptop fast isn’t a one-time deal. Develop these habits to continuously optimize your PC:
- Regularly clear cache and temporary files
- Keep your laptop cool and well-ventilated
- Defragment your hard drive (HDD only, not for SSDs)
- Perform monthly digital cleanups (uninstall programs, clear temp files)
For a detailed maintenance schedule, check out our PC maintenance calendar.
Frequently Asked Questions
How much RAM does my laptop need to run smoothly?
How do I know if my laptop is infected with malware?
What’s the best antivirus to boost my laptop’s speed?
How often should I clean up my laptop to maintain its speed?
Is upgrading to an SSD worth it for an old laptop?
Have you tried any of these tips? Got any speed-boosting secrets of your own? Drop a comment below and let us know how you’ve turbocharged your laptop!
Remember, a well-maintained laptop is a fast laptop. With these tips and regular care, you’ll keep your Windows 11 machine running smoothly for years to come. For more advanced optimization techniques, don’t miss our guide on maximizing Windows 11 performance for power users.